Bạn đang cần một giải pháp đơn giản nhưng hiệu quả để tạo USB boot đa năng? USB HDD Boot là công cụ lý tưởng giúp bạn tích hợp các phần mềm cứu hộ, cài đặt hệ điều hành và khắc phục lỗi máy tính chỉ với một chiếc USB nhỏ gọn.

Phần mềm này không yêu cầu kỹ năng chuyên sâu và hoàn toàn không cần cài đặt, bạn chỉ cần tải về, giải nén và bắt đầu sử dụng. USB HDD BOOT hỗ trợ cả chuẩn UEFI và Legacy, phù hợp với hầu hết các dòng máy tính hiện nay, đồng thời tích hợp nhiều công cụ hữu ích như Windows PE, ứng dụng cứu hộ, diệt virus, và công cụ phục hồi dữ liệu.
Trong bài viết này, chúng tôi sẽ hướng dẫn bạn chi tiết từng bước để tải và sử dụng phần mềm USB HDD BOOT, giúp bạn tạo USB boot nhanh chóng và dễ dàng. Hãy cùng khám phá các tính năng và cách sử dụng USB HDD BOOT để bạn có thể làm chủ phần mềm cứu hộ máy tính này một cách hiệu quả.
1. Chuẩn bị và tải về phần mềm
- Ổ đĩa USB hoặc ổ cứng di động, khuyến cáo có dung lượng 16Gb trở lên.
- Truy cập trang: Tải về USB HDD BOOT phiên bản mới nhất
- Tải về các gói bổ sung:
2. Khởi chạy phần mềm
Sau khi tải về, giải nén và chạy file thực thi của USB HDD BOOT với quyền quản trị ( Right click -> Run As Administrator ). Giao diện chính của phần mềm sẽ hiển thị hai tùy chọn chính:
- Tạo menu boot cho Windows: Khởi động menu boot trực tiếp trên hệ điều hành hiện tại.
- Tạo boot đa năng cho USB: Dùng để tạo USB boot chuẩn UEFI/Legacy.
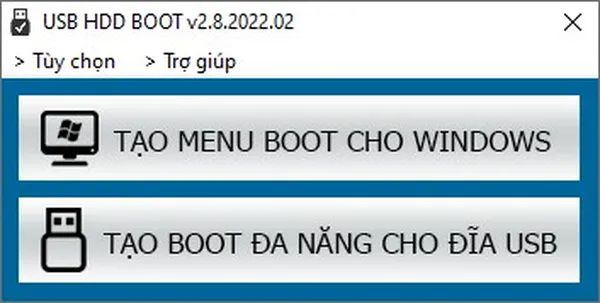
3. Tạo menu boot cho Windows
Chức năng Tạo menu boot cho Windows của USB HDD BOOT cho phép bạn tích hợp trực tiếp vào hệ điều hành Windows đang sử dụng mà không cần USB boot. Khi khởi động lại máy tính, menu boot sẽ tự động xuất hiện, cung cấp các lựa chọn để bạn có thể chạy Windows PE hoặc các công cụ cứu hộ máy tính ngay lập tức, giúp bạn khắc phục sự cố đăng nhập Windows, phân vùng ổ đĩa hoặc quản lý hệ thống một cách nhanh chóng.
- Chạy phần mềm USB HDD BOOT: Mở file thực thi của USB HDD BOOT với quyền quản trị trên máy tính của bạn. ( Right click -> Run As Administrator )
- Chọn chức năng "Tạo menu boot cho Windows": Trong giao diện phần mềm, chọn chức năng "Tạo menu boot cho Windows".
- Nhấn nút "Bắt đầu": Sau khi chọn chức năng, nhấn vào nút "Bắt đầu" để phần mềm tự động nhận diện hệ điều hành và phân vùng hệ thống của bạn.
- Cài đặt thành công và sao chép công cụ cứu hộ: Sau khi phần mềm thông báo cài đặt thành công, sao chép các Windows PE và các công cụ cứu hộ máy tính vào thư mục sau trên phân vùng hệ thống của bạn:
[Phân vùng hệ thống] \:USBHDDBOOT\DATA( Xem video hướng dẫn bên dưới ) - Khởi động lại máy tính: Sau khi sao chép các công cụ cứu hộ vào thư mục, bạn có thể khởi động lại máy tính. Khi máy tính khởi động lại, menu boot sẽ xuất hiện để bạn có thể lựa chọn và chạy Windows PE hoặc các công cụ cứu hộ máy tính.
Xem video hướng dẫn Tạo menu boot cho Windows
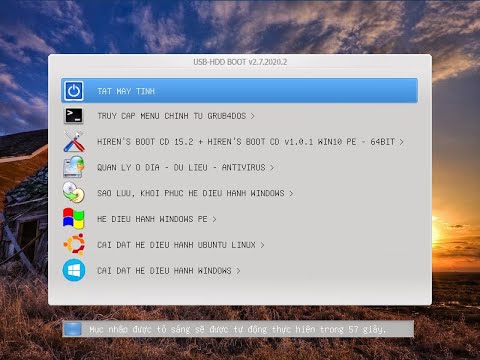
4. Tạo USB Boot đa năng cho USB
- Chọn chức năng "Tạo boot đa năng cho USB"
- Chọn ổ đĩa USB mà bạn muốn tạo boot.
- Chọn định dạng ổ đĩa USB phù hợp với nhu cầu sử dụng của bạn.
- Nhấn vào nút "Bắt đầu" để phần mềm sẽ định dạng USB, tạo phân vùng boot, chép dữ liệu vào USB và chờ đến khi có thông báo của phần mềm.
- Sao chép các gói đã tải vào thư mục tương ứng:
- WINPE: chứa các file Windows PE
- APPS: chứa ứng dụng cho Windows PE
- DATA: chứa công cụ menu boot cứu hộ máy tính, khôi phục dữ liệu, phần mềm diệt virus, ...
- Tích hợp nhiều bộ cài đặt Windows, để cài đặt Windows bằng USB
- Bước 1: Chạy file thực thi của USB HDD BOOT với quyền quản trị ( Right click -> Run As Administrator ).
- Bước 2: Tại giao diện chính của phần mềm, chọn chức năng "Tạo boot đa năng cho USB"
- Bước 3: Chọn ổ đĩa USB mà bạn đã tạo boot trước đó.
- Bước 4: Nhấn chọn "Phiên bản hệ điều hành Windows".
- Bước 5: Nhấn vào nút "Chọn gói" để chọn tệp ISO cài đặt Windows
- Bước 6: Nhấn vào nút "Bắt đầu" để phần mềm kiểm tra và sao chép tệp ISO cài đặt Windows vào usb.
- Bước 7: Lập lại các thao tác từ Bước 1 đến Bước 6 để tích hợp nhiều phiên bản hệ điều hành khác nhau.
- Khởi động lại máy tính và thiết lập BIOS/UEFI để khởi động từ USB.
Xem video hướng dẫn Tạo USB Boot đa năng cho USB
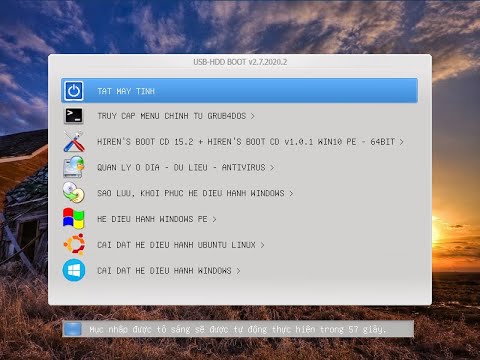
5. Cập nhật dữ liệu mới
Nếu bạn đã sử dụng các phiên bản trước như USB HDD BOOT v2.7.2020.2, USB HDD BOOT v2.7.2020.3 hoặc USB HDD BOOT v2.8.2022.01 để tạo USB boot, và gặp phải tình trạng thiếu menu cài đặt Windows sau khi tích hợp các gói cài đặt Windows, bạn cần cập nhật dữ liệu lên phiên bản USB HDD BOOT v2.8.2022.02. Để thực hiện cập nhật này, hãy làm theo các bước hướng dẫn dưới đây:
- Chạy phần mềm và chọn lại ổ USB
- Nhấn "Cập nhật dữ liệu mới" nếu có thông báo
- Chờ quá trình cập nhật hoàn tất
Xem video hướng dẫn Hướng dẫn cập nhật USB HDD BOOT
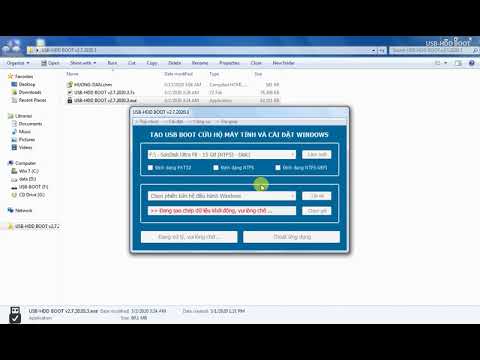
6. Khắc phục lỗi [044-X]
Đây là lỗi usb của bạn không cho định dạng, chia phân vùng. Nếu trong quá trình tạo boot cho usb, phần mềm USB HDD BOOT báo lỗi không định dạng được usb, hãy dùng Minitool Partition Wizard để:
- Xóa tất cả phân vùng
- Tạo lại phân vùng mới
- Thử tạo boot lại bằng USB HDD BOOT
Xem video hướng dẫn khắc phục lỗi khi tạo USB Boot
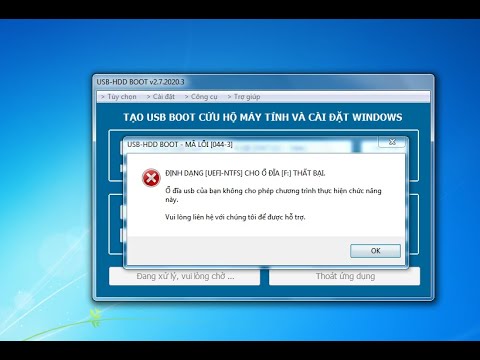
Kết luận
USB HDD BOOT là công cụ không thể thiếu cho người dùng máy tính, đặc biệt là kỹ thuật viên và người hay cài đặt hoặc cứu hộ hệ điều hành. Với giao diện thân thiện, hỗ trợ cả chuẩn UEFI và Legacy, phần mềm giúp bạn dễ dàng tạo một chiếc USB boot đa năng, tích hợp nhiều công cụ cứu hộ, cài đặt Windows, diệt virus và quản lý phân vùng.
Hy vọng với hướng dẫn chi tiết trong bài viết, bạn có thể tự tin tạo và sử dụng USB HDD BOOT một cách hiệu quả. Đừng quên truy cập website chính thức https://usbhddboot.github.io để cập nhật phiên bản mới và các tài nguyên hữu ích khác. Nếu thấy hữu ích, hãy chia sẻ phần mềm và bài viết này đến cộng đồng để cùng nhau hỗ trợ và phát triển.